خطاهای وردپرس
رفع ارور ۵۰۰ در وردپرس قدم به قدم (internal server error در وردپرس)
کاربرانی که با وردپرس کار کرده اند احتمالا با ارور ۵۰۰ در وردپرس (WordPress) مواجه شده اند. خطای Internal server error یکی از شایعه ترین خطاها در وردپرس می باشد. ارور ۵۰۰ اطلاعات زیادی را به کاربر نمی دهد و می تواند برای کاربران مبتدی یک مقدار گیج کننده به نظر برسد. در این مقاله ما به شما یاد خواهیم داد که چطور ارور ۵۰۰ در وردپرس را رفع نمایید. برای این کار باید پنج اقدام انجام دهید در صورتی که یکی از این اقدام ها راه گشا بود نیاز نیست بقیه اقدام ها را انجام دهید:
- بررسی فایل htaccess.
- افزایش محدودیت حافظه PHP Memory Limit) PHP)
- غیر فعال کردن پلاگینها
- دوباره آپلود کردن فایل های اصلی وردپرس
- به ارائه دهنده هاست خود تیکت بزنید
خطای Internal Server Error در وردپرس چیست؟
این خطا مختص وردپرس نیست می تواند بر روی هر وب سایت دیگه ای که روی وب سرور اجرا شده، اتفاق بیافتد. به خاطر ماهیت عمومی این خطا، به توسعه دهنده چیزی نمیگوید.
سوال درباره نحوه رفع خطای internal server error در وردپرس مانند سوال از پزشکی است که از او می خواهیم بیماری ما را درمان کند بدون اینکه درباره بیماری چیزی بگوییم.
خطای Internal server error در وردپرس اغلب به خاطر توابع نوشته شده در پلاگین یا قالب ایجاد می شود. موارد احتمالی دیگر خطای Internal server error در وردپرس که برای ما شناخته شده است عبارتنداز: خراب شدن فایل .htaccess و محدودیت در حافظه PHP می باشد.
گاهی اوقات خطای internal server error زمانی رخ می دهد که شما در بخش مدیریت وردپرس هستید و بقیه سایت به خوبی کار می کند.
بسیار خب، حالا اجازه بدید نگاهی به چگونگی رفع خطای internal server error در وردپرس بیندازیم.
۱- بررسی فایل htaccess.
اولین قدم برای رفع internal server error در وردپرس بررسی فایل htaccess. است.
برای این کار از طریق حساب کاربری در هاست وارد سی پنل یا دایرکت ادمین شوید با مراجعه به روت سایت فایل htaccess. را پیدا نمایید و روی این فایل راست کلیک کرده و گزینه تغییرنام (Rename) را انتخاب نموده و نام فایل را به htaccess_old. تغییر دهید ( دقت شود که نقطه اول نام فایل قرار بگیرد) این مراحل را نیز می توانید از طریق FTP انجام دهید. ( اگر کنجکاو هستید که بدانید روت و FTP چیست به قسمت تعریف اصطلاحات این مقاله رجوع کنید).
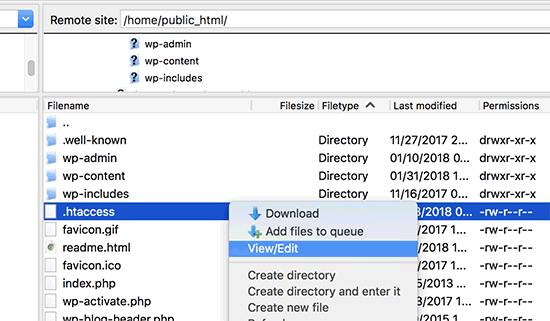
وقتی شما مجدد وارد سایت شوید فایل htaccess. با ساختاری درست دوباره ساخته خواهد شد. این فایل در مکانی قرار می گیرد که پوشه های wp-content, wp-admin و wp-includes قرار دارند.
نکته: امکان دارد زمانی که وارد سی پنل یا دایرکت ادمین می شوید فایل htaccess. مخفی شده باشد برای اینکه فایل را مشاهده کنید وارد روت سایت می شوید و مراحل زیر در به ترتیب دنبال نمایید:


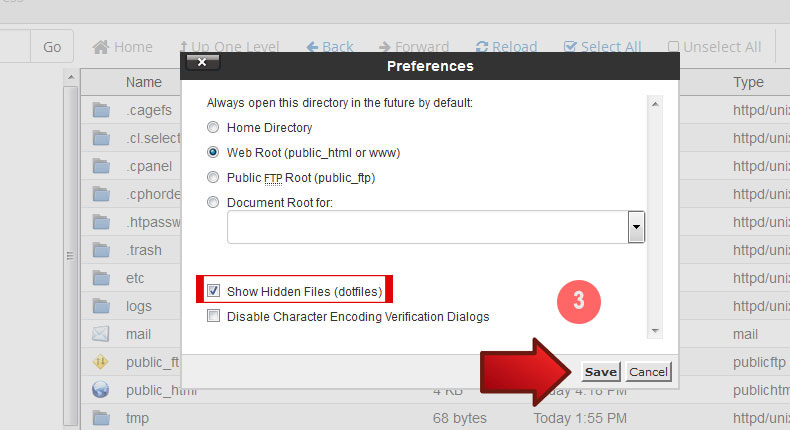
زمانی که فایل htaccess. را تغییر نام دادید، مجدد وارد سایت شوید و ببینید مشکل حل شده است یا خیر، اگر حل شده بود لبخند بزنید شما توانستید خطای internal server error را حل نمایید.
توجه: قبل از هر کاری در پنل وردپرس به قسمت تنظیمات -> پیوندهای یکتا بروید و بدون ایجاد تغییرات روی دکمه ذخیره کلیک نمایید. این کار باعث می شود فایل htaccess دوباره بازنویسی گردد اگر این مورد را انجام ندهید پست های شما با خطای ۴۰۴ مواجه خواهند شد.
اگر این راه حل برای شما کار ساز نشد پس به خواندن مقاله ادامه دهید.
۲- افزایش محدودیت حافظه PHP Memory Limit) PHP)
گاهی اوقات خطای internal server error زمانی رخ می دهد که محدودیت حافظه PHP کم باشد. برای افزایش حافظه می توانید از مقاله که به نام “خطای Memory Exhausted در وردپرس و افزایش حافظه PHP قدم به قدم” نوشتیم استفاده نمایید.
اگر خطای HTTP 500 Internal Server در وردپرس را فقط در صفحه ورود به پیشخوان وردپرس یا هنگام آپلود تصویر مشاهده می کنید باید میزان حافظه PHP هاست را افزایش دهید. برای این کار وارد مدیریت فایل (File Manager) هاست شوید و سپس به مسیر public_html/wp-admin بروید. سپس فایل جدیدی با نام PHP.ini در این پوشه بسازید و کد زیر را داخل آن قرار دهید.
memory=64MB
حالا فایل رو ذخیره کنید و مجددا به پیشخوان وردپرس بروید و چک کنید مشکل شما برطرف شده است یا خیر، در صورتی که مشکل برطرف نشد، کد زیر را در انتهای فایل wp-config.php قرار بدید این فایل در مسیر public_html قرار دارد.
define('WP_MEMORY_LIMIT', '64M');
۳- غیر فعال کردن پلاگینها
اگر هیچ یک از راه های بالا برای شما کارساز نبود، این خطا به احتمال زیاد به خاطر یکی از پلاگین ها است یا اینکه چندتا از پلاگین ها را همزمان نمی توانید استفاده کنید.
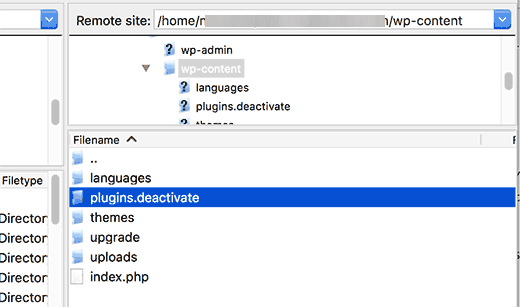
از طریق FTP به قسمت پلاگین ها مراجعه کنید و تمام پلاگین ها را غیر فعال نمایید و سپس چک کنید که خطا برطرف شده است یا خیر اگر برطرف شده بود بنابراین پی می بریم که یکی از پلاگین ها این مشکل را ایجاد کرده است.
حالا شما باید برید به قسمت پلاگین ها و آن ها را یکی یکی فعال کنید و چک کنید ببینید که کدوم یکی از این پلاگین ها این خطا را تولید کرده است آن پلاگین را پیدا و از سایت پاک نمایید.
۴- دوباره آپلود کردن فایل های اصلی وردپرس
اگر با غیر فعال کردن پلاگین ها خطای internal server error هنوز پابرجا بود باید پوشه های wp-admin و wp-include را از وردپرس جدید دوباره آپلود کنید.
برای این کار ابتدا وارد سایت WordPress.org شوید و وردپرس را دانلود نمایید.
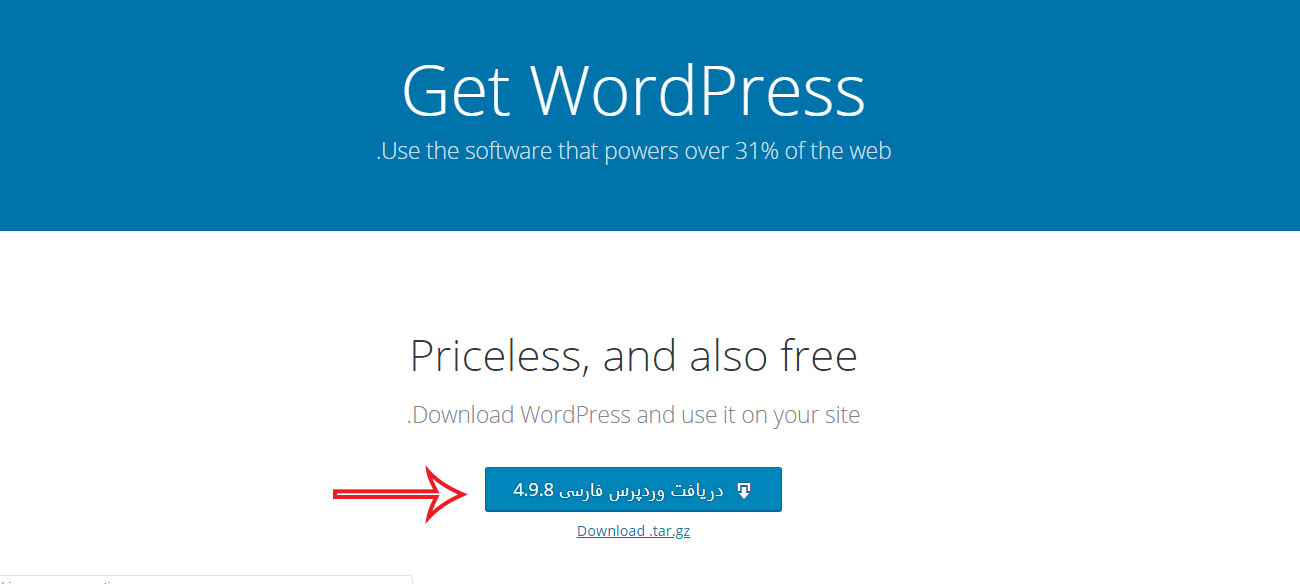
سپس از طریق FTP یا مدیریت هاست (سی پنل یا دایرکت ادمین) وارد روت سایت شوید در اینجا پوشه های wp-admin, wp-includes, wp-content را مشاهده خواهید کرد.
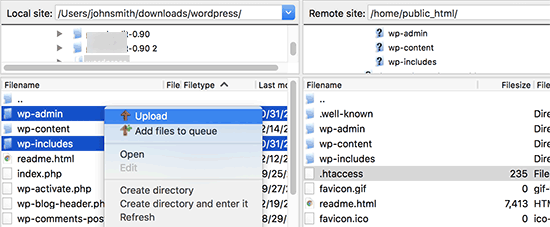
بعد از اینکه وردپرس را دانلود کردید از حالت zip در بیارید یک پوشه وجود داره به نام WordPress داخل این پوشه شوید. فایل های wp-includes و wp-admin را انتخاب کنید و از طریف FTP یا سی پنل این پوشه ها را در روت سایت آپلود کنید.
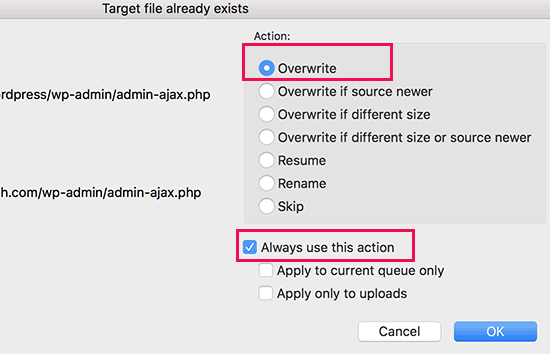
در FTP هنگام انتقال پوشه ها این پرسش از شما خواهد شد که آیا می خواهید پرونده ها را رونویسی کنید که قسمت رونویسی را کلیک می کنید.
حالا فایل های قدیمی شما با نسخه جدید وردپرس جایگزین شده است. دوباره چک نمایید سایت خطا می دهد یا نه.
۵- به ارائه دهنده هاست خود تیکت بزنید
اگر همه روش های بالا برای رفع خطای internal server error کارساز نبود، زمان آن رسیده که با تیم پشتیبانی ارئه دهنده هاست تماس بگیرید و از آنها بخواهید که Log های سرور را بررسی و علت ایجاد این خطا را پیدا کنند.
امیدوارم این مقاله به شما کمک کرده باشد تا خطای internal server error در وردپرس را رفع کرده باشید. اگر به مشکلی برخوردید در همین جا کامنت بگذارید در اسرع وقت به شما پاسخ خواهیم داد.
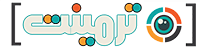
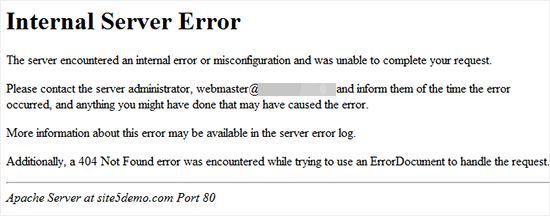
ممنون شما
روش سوم جواب داد