آموزش امنیت وردپرس، مقاله
افزایش امنیت با تغییر سطح دسترسی فایل در وردپرس [قسمت – هفتم]
تغییر سطح دسترسی فایل در وردپرس یا تغییر permissions در وردپرس چیست ؟
برای تغییر سطح دسترسی فایل در وردپرس قبل از هرچیزی میخواهیم تعریف کنیم که این سطح دسترسی یا permissions چی هست، سطح دسترسی یا permissions به معنای میزان دسترسی کاربران به فایل ها و فولدرهای داخل سایت است، این قابلیت در هاست ها وجود دارد که برای هر فایل یا فولدری داخل هاست می تواند سطح دسترسی مخصوصی را تعریف کرد.
ما بر روی فایل ها و فولدرها می توانیم سه نوع عملیات را انجام بدهیم
- خواندن
- نوشتن
- اجرا
که در سطح دسترسی خواندن فقط محتویات داخل فایل را می توانیم بخوانیم، در سطح دسترسی نوشتن می توانیم تغییراتی را داخل فایل ها انجام بدیم و در سطح دسترسی اجرا می توانیم آن فایل را اجرا کنیم.
سطح دسترسی (permissions) پوشه های وردپرس
حالا بیایید برای هر کدوم از این سطح دسترسی ها یک نماد انتخاب کنیم تا بهتر کار را جلو ببریم.
برای سطح دسترسی خواندن که انگلیسی آن read است ما آن را با حرف اختصاصی r یا ۴ نشانه گذاری می کنیم.
برای سطح دسترسی نوشتن که انگلیسی آن write است ما آن را با حرف اختصاصی w یا ۲ نشانه گذاری می کنیم.
برای سطح دسترسی اجرا که انگلیسی آن execute است ما آن را با حرف اختصاصی x یا ۱ نشانه گذاری می کنیم.
دقت داشته باشید این حروف اختصاصی بین المللی و شناخته شده در تمام دنیا هست.
امنیت در لینوکس یک امر حیاتی است به خاطر همین لینوکس برای هر فایلی یک سطح دسترسی تنظیم کرده است، سطوح دسترسی به شما اجازه مشاهده، ویرایش یا نوشتن روی یک فایل را می دهد.
همان طور که می دانید وردپرس با php نوشته شده و بهترین سیستم عاملی که برای اجرای php مناسب است، لینوکس میباشد و هاست هایی که مناسب وردپرس هستند هاست های لینوکسی می باشند و وردپرس برای اجرای برخی از کارها نیاز دارد تا سطح دسترسی فایل ها درست تنظیم شود.
تمام سطح دسترسی ها از سه قسمت تشکیل شده اند این سه قسمتی بودن بخاطر این هست که داخل سیستم عامل لینوکس ما سه نوع کاربر داریم ( هاست های وردپرسی روی سیستم های لینوکسی آمدند بالا) که می تونه به فایل ها و فولدرهای داخل هاست دسترسی داشته باشه
- کاربر User یا owner که همان کاربر اصلی و مدیر هاست محسوب میشود.
- کاربر Group که به معنای گروه های کاربری تعیین شده سیستمی، برای انجام عملیات های خودکار بر روی هاست است.
- کاربر World یا other که به معنای بازدیدکنندگان از سایت میباشد.
سطح دسترسی فایل ها و فولدر ها چطوری محاسبه می شود؟
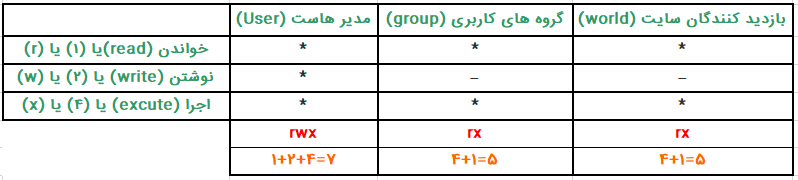
در اینجا میخواهیم سطح دسترسی پوشه ی wp-content که یکی از پوشه های اصلی وردپرس می باشد را تعیین کنیم.
جدول بالا را به ترتیب میریم جلو، الان میخواهیم تعیین کنیم که چه کاربرانی حق خواندن یا مشاهده کردن این پوشه را دارند:
در اینجا می خواهیم مدیر هاست به پوشه wp-content دسترسی داشته باشه پس یک * می گذاریم، می خواهیم گروهای کاربری دیگه مثل بعضی از پلاگین ها به این پوشه دسترسی داشته باشند پس تیک این فیلد را می زنیم و همین طور بازدیدکنندگان سایت به این پوشه دستری داشته باشند چون داخل این پوشه نوشته ها و عکس ها، قالب ها و .. شما وجود دارد و اگر دسترسی این پوشه را ببندیم سایت بالا نمیاد، بنابراین تیک این فیلد را هم میزنیم.
در مرحله بعد می خواهیم تعیین کنیم که کدوم کاربر حق نوشتن و تغییر روی پوشه wp-content را دارد:
ما می خواهیم که کاربر اصلی هاست که شما هستید به این پوشه دسترسی داشته باشه و بتونه این پوشه را ویرایش کنه، اما نمی خواهیم که برنامه های داخلی هاست و بازدیدکنندگان سایت به این پوشه دسترسی داشته باشند و بتونند آن را ویرایش کنند اگر این سطح دسترسی را بدهیم سایت را برای هکرها آماده کرده ایم، بنابراین تیک این دوتا گزینه را نمی زنیم.
در مرحله آخر می خواهیم اجرا یا مشاهده ی نتیجه این پوشه را برای گروه های کاربری تعیین کنیم:
چون تمام فایل های مهم وردپرس در اینجا قرار دارند باید این پوشه را قابل مشاهده برای همه قرار دهیم تا سایت به درستی کار کند بنابراین تیک هر سه گروه کاربری یعنی مدیر هاست، گروه های کاربری و بازدیدکنندگان را می زنیم.
بعد از تحلیل بالا وقت محاسبه ی سطح دسترسی به صورت عددی یا حروف می باشد.
در ستون اول یعنی مدیریت هاست چون تیک تمام گزینه ها یعنی خواندن read، نوشتن write و اجرا excute کردن را زدیم به صورت حرفی میشه rwx و اگر بخواهیم بصورت عددی بنویسیم میشه ۷، این ۷ از کجا اومد؟ گفتیم هر کدوم از این حروف (read و write و excute) یک علامت عددی هم دارند و اگر این حروف را باهم جمع بزنیم جمع آنها عدد ۷ میشود، پس اولین عددمون دراومد.
در ستون دوم یعنی گروه های کاربری تیک گزینه خواندن و اجرا کردن زده شده است بنابراین محاسبه حروفی آن میشه rx و عددی آن میشه ۵
در ستون سوم یعنی بازدیدکنندگان سایت تیک گزینه خواندن و اجرا کردن زده شده است بنابراین محاسبه حروفی آن میشه rx و عددی آن میشه ۵
در نهایت سطح دسترسی پوشه wp-content به حروف میشه rwx-rx-rx و به عدد میشه ۷۵۵.
سطح دسترسی به حروف بیشتر در دستورات لینوکسی کاربرد دارد ولی در اینجا ما که سایت مون وردپرسی هست از دسترسی عددی استفاده میکنیم.
تغییر سطح دسترسی فایل در وردپرس
تنظیم سطح دسترسی در پوشه های وردپرس نقش مهمی در امنیت آن دارد و باید گفت بعد از نصب وردپرس باید این سطح دسترسی ها چک شوند تا امنیت سایت به خطر نیافتد.
چرا که اگر سطح دستری مناسب به فایل ها و پوشه های وردپرس ندهید باعث هک شدن وب سایت وردپرسی شما می شود.
وردپرس برای اینکه بتواند به مدیریت فایل های موجود بپردازد نیاز به این دسترسی ها دارد اگر تنظیمات مربوط به دسترسی های درست انجام نشود باعث بروز مشکلاتی از قبیل آپلود نشدن فایل ها و تصاویر و اجرا نشدن برخی از اسکریپت ها می شود.
تنظیمات صحیح برای دسترسی فایل ها و پوشه های وردپرس کدام است؟
در قسمت قبل به شما توضیح دادیم که چطور سطح دسترسی را تعیین می کنند و معنی این اعداد را توضیح داده ایم با توضیحات مطرح شده میریم سراغ فایل های وردپرس که درحالت کلی دسترسی صحیح برای تمام پوشه ها و زیر پوشه ها ۷۵۵ است و برای تمام فایل ها ۶۴۴ می باشد. اما در ادامه می خواهیم سه نوع سطح دسترسی مطمئن و متداول را به شما معرفی کنیم تا امنیت فایل ها و فولدرهای هاست خود را بالا ببرید.
سطح دسترسی پوشه های زیر را بر روی ۷۷۵ قرار دهید:
wp-admin
wp-content
wp-includes
سطح دسترسی .htaccess را بر روی ۶۴۴ قرار دهید.
سطح دسترسی wp-config.php را بر روی ۴۰۰ قرار دهید.
نکته: در برخی هاستینگها به جای اینکه مقدار ۷۵۵ را تنظیم کنند مقدار ۰۷۵۵ را تنظیم می کنند یعنی یک صفر اول تمام سطح دسترسی ها قرار می دهد که هیچ ایرادی ندارد و جای نگرانی نیست.
معرفی انواع سطح دسترسی ها در وردپرس
برای اینکه بهتر با این سطح دسترسی ها آشنا شوید مهم ترین آنها را ادامه مطرح خواهیم کرد.
سطح دسترسی ۷۵۵ در وردپرس
این سطح دسترسی برای فولدر های داخل هاست می باشد تا فایل ها و محتویات داخل وب سایت شما برای عموم قابل استفاده باشد.
سطح دسترسی ۶۴۴ در ورپرس
این سطح دسترسی روی فایل ها اجرایی سایت اعمال میشه مانند فایل هایی که پسوند php دارند و از این طریق کاربران به راحتی می توانند از سایت شما دیدن بفرمایند و در عین حال قادر به تغییر فایل های هاست شما نباشند.
سطح دسترسی ۴۰۰ در وردپرس
از این سطح دسترسی برای فایل ها مهم و حیاتی وردپرس استفاده می کنیم که تنها مدیر هاست قادر به دیدن و ویرایش این فایل است، توصیه میشه برای بالا رفتن امنیت سایت فایل wp-config.php روی سطح دسترسی ۴۰۰ تنظیم شود.
سطح دسترسی ۷۷۷ در وردپرس
نکته بسیار مهم این آموزش این است که به هیچ عنوان، هیچ پوشه و فایلی را روی سطح دسترسی ۷۷۷ تعیین نکنید، این سطح دسترسی باعث می شود که همه ی افراد قادر به نوشتن و اعمال تغییرات روی آن فایل باشند و این کار می تواند امنیت سایت شما را به خطر بیندازد.
تغییر سطح دسترسی فایل ها و فولدر های داخل سی پنل

در اینجا می خواهیم نحوه تغییر سطح دسترسی فایل ها و فولدرها داخل هاست سی پنل (cpanel) را به شما بگوییم، برای انجام این کار وارد هاست خود شوید و از قسمت files بر روی file manager کلیک کنید.
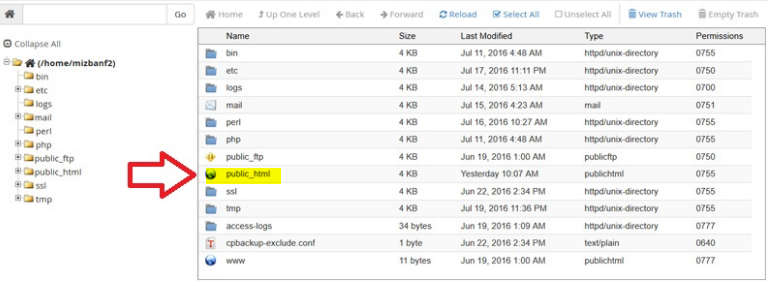
تنها کاری که باید انجام بدید این است که وارد پوشه public_html بشوید به پوشه های دیگه کاری نداشته باشید داخل این پوشه می توانید سطح دسترسی های لازم را بدهید.
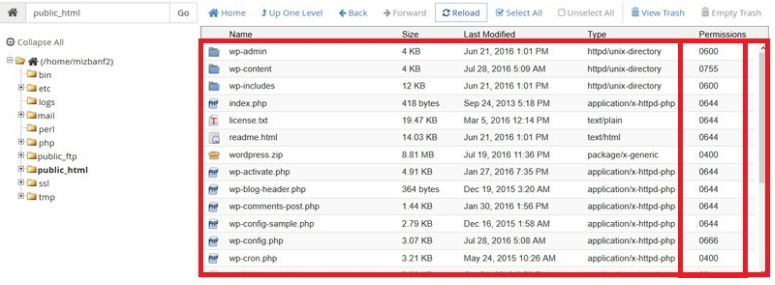
در این قسمت تمام فایل ها و پوشه های وردپرس را مشاهده می کنید در قسمت permissions سطح دسترسی پوشه ها و فایل ها مشاهده می شود، مثلا سطح دسترسی wp-content روی ۰۷۵۵ قرار دارد اگر دقت کنید سطح دسترسی پوشه wp-admin روی ۶۰۰ تعیین شده همان طور که در بالا گفته شد سطح دسترسی پوشه های وردپرس روی ۷۵۵ باید تنظیم شود، بنابراین برای تغییر سطح دسترسی، این پوشه را با یک کلیک انتخاب می کنم در اینجا برای تغییر سطح دسترسی دو راه وجود دارد.
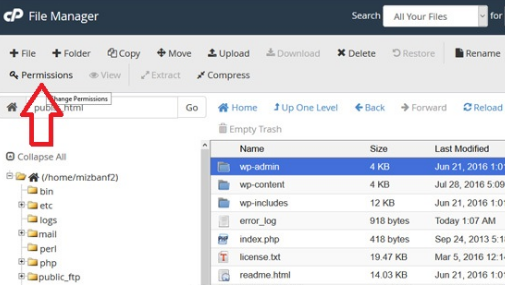
اولین راه این است که از بالا سمت چپ روی گزینه ی permissions کلیک نمایید
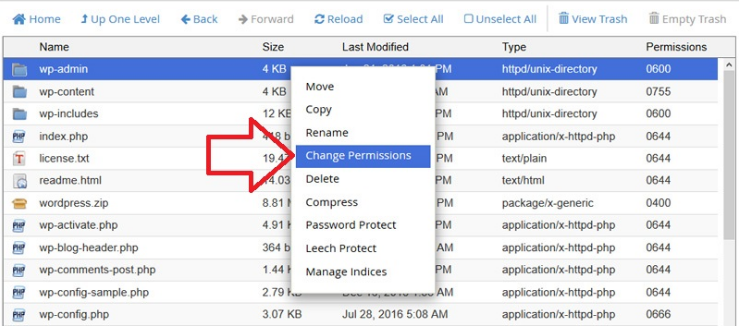
راه دوم این است که روی پوشه ی مورد نظر راست کلیک کرده و گزینه change permissions را کلیک کنید
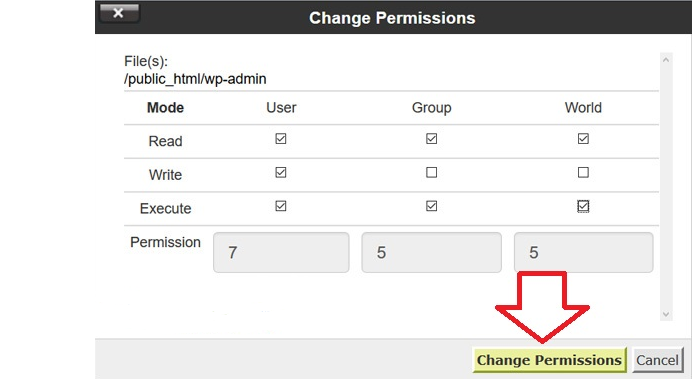
در این پنجره به راحتی سطح دسترسی را به ۷۵۵ تغییر دهید.
تغییر سطح دسترسی فایل ها و فولدر های داخل دایرکت ادمین
برای تغییر سطح دسترسی فایل ها و پوشه ها وارد دایرکت ادمین و به بخش فایل منیجر هاست شوید در جلوی هر فایل یا پوشه ستونی به نام Perm وجود دارد این ستون سطح دسترسی فایل ها را نمایش می دهد.
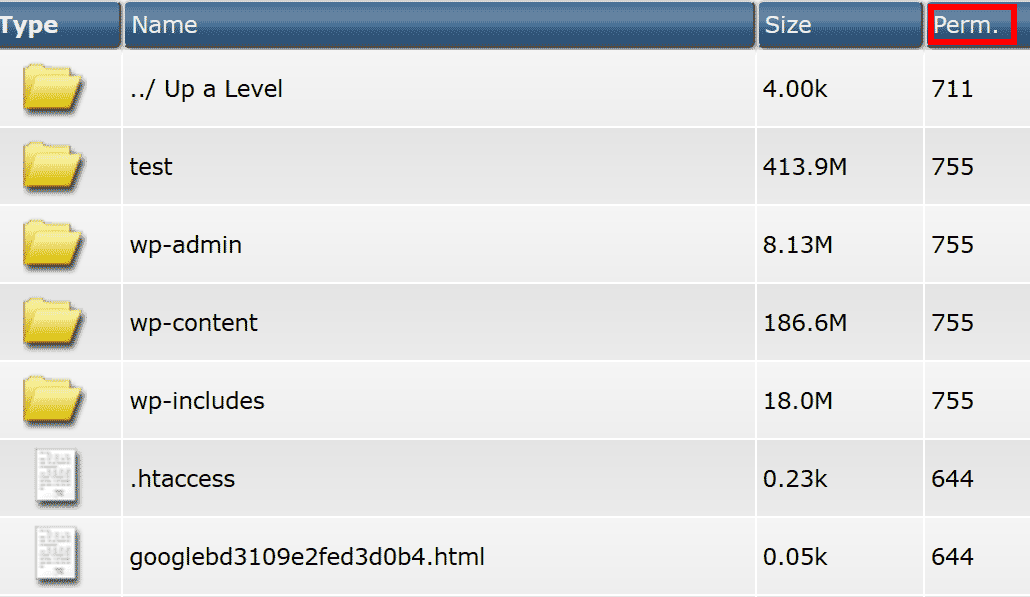
برای تغییر سطح دسترسی فایل ها در دایرکت ادمین روی فایل مورد نظر کلیک می کنید و در انتهای فایل یک قسمت مربعی شکل وجود دارد که با زدن تیک آن فایل به حالت انتخاب در می آید.

به قسمت پایین صفحه مراجعه می کنید یک قسمت به نام set Permission وجود دارد که روبروی آن عددی نوشته شده است در این کادر عدد مورد نظر خود را می نویسید و در انتها روی set Permission کلیک می کنید تا تغییرات اعمال شود.
تغییر سطح دسترسی فایل ها و پوشه های وردپرس با استفاده از FTP:
برای تغییر سطح دسترسی فایل ها وارد FTP شوید اگر نمی دانید FTP چی هست و چطوری کار می کنه به مقالهی ” نحوه استفاده از FTP” مراجعه کنید.
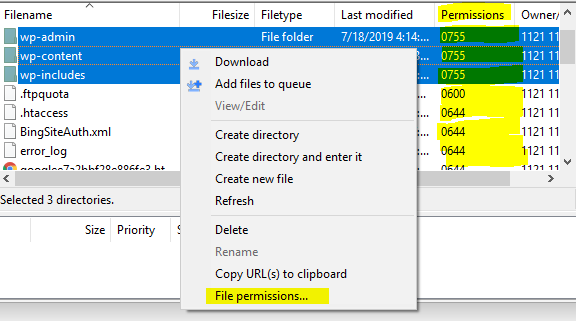
به مسیر public_html بروید در اینجا فایل های وردپرس را مشاهده می کنید. تمام پوشه های موجود مثل wp-admin را انتخاب کنید و کلیک راست نمایید و در نهایت روی گزینه آخر File permissions کلیک کنید.
در مرحله بعد با پنجره زیر روبرو می شوید
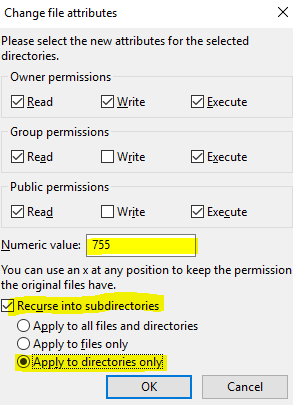
در این پنجره داخل فیلد عدد ۷۵۵ را وارد کنید بعد روی گزینه Recurse into subdirectories کلیک کنید سپس روی گزینه Apply to directories only کلیک کنید تا این تنظیمات روی تمامی پوشه ها و زیر پوشه ها اعمال شود.
همین کار را روی فایل ها انجام میدهیم، تمام فایل های موجود در public_html را انتخاب می کنیم بعد کلیک راست File permissions و داخل فیلد عدد ۶۴۴ را وارد می نماییم.
نحوهی رفع خطای ۴۰۳ یا forbidden
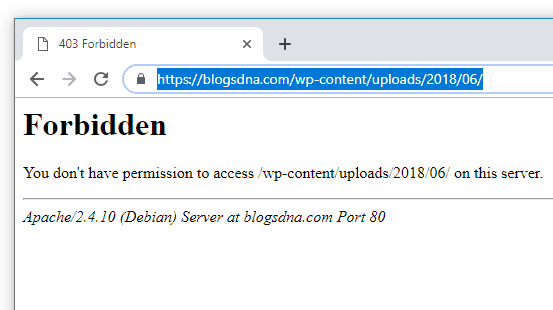
گاهی اوقات شما یک سایتی را باز می کنید و می خواهید به یک فایل دسترسی داشته باشید با یک دفعه با خطای ۴۰۳ forbidden مواجه می شوید می دونید دلیل این خطای چی هست؟
بله درست حدس زدید به آن فایل مورد نظر دسترسی لازم را ندارید برای رفع این خطا کافی هست وارد کنترل پنل هاست خود بشید و سطح دسترسی پوشه یا فایل مورد نظر خود را تغییر دهید اگر پوشه است به ۷۵۵ تغییر بدید و اگر فایل هست به ۶۴۴ تغییر دهید تا این خطا رفع شود.
جالبه بدونید گاهی اوقات بعد از نصب قالب وردپرس با افزونه duplicator یا بسته نصبی یا فایل آسان نصب سطح دسترسی فایلها به ۶۶۶ تغییر میکند و هنگام لود سایت با خطای ۴۰۳ مواجه خواهید شد که برای رفع آن باید سطح دسترسی ها را همان طور که در بالا گفته شد تغییر دهید.
آیا برای محصولات و فایل های دانلودی نیاز به تعیین سطح دسترسی است؟
اگر از سیستم فروشگاهی مثل ووکامرس استفاده می کنید لازم نیست محصولات یا فایل ها دانلودی خودتون را تغییر بدهید این کار بصورت اتوماتیک توسط خود افزونه صورت می گیرد، حتی اگر کاربر به لینک مستقیم فایل دسترسی داشته باشد باز قادر به دانلود فایل نخواهد بود، پس از این بابت نگرانی وجود ندارد.
این قسمت از دوره آموزش امنیت وردپرس به پایان میرسد لطفاً همین الان سایت خود را با تغییر در پرمیژن ها در برابر حملات ایمن کنید، اگر سوالی بود در نظرات برای ما بنویسید.
راستی میتوانید در کانال تلگرامی ما عضو شوید.
شما میتوانید قسمت های قبلی دوره آموزش امنیت وردپرس را با کلیک بر روی لینکهای زیر مشاهده کنید:
آموزش امنیت وردپرس بدون دانش امنیتی [قسمت – اول]
روش انتخاب پسورد برای وردپرس در ۵ قدم[قسمت – دوم]
تغییر نام کاربری در وردپرس قدم به قدم – [قسمت – سوم]
بالا بردن امنیت سایت با مخفی کردن نام نویسنده در وردپرس – [قسمت – چهارم]
نکتهی امنیتی که هر مدیر وردپرسی باید آنرا بداند [قسمت – پنجم]
جلوگیری از حملات بروت فورس در وردپرس [قسمت – ششم]
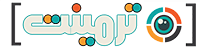
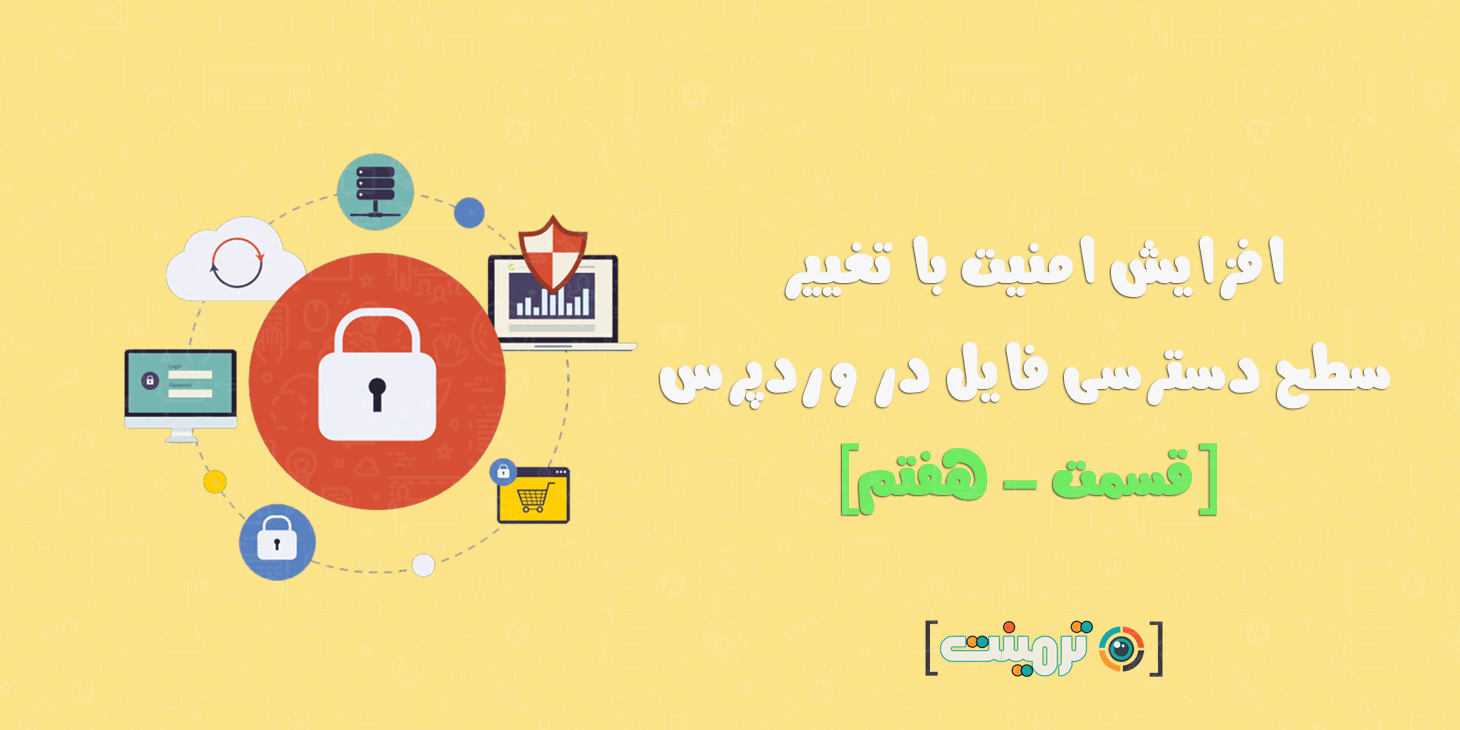

من فایل Wp-config را که ۶۰۰ میکنم سایت بالا نمیاد ارور ۵۰۰ میده
سلام خدمت شما
طبیعتا نباید این اتفاق بیافته، احتمالا افزونه ای وجود داره که با فایل Wp-config در حال تماس، افزونه ها را غیر فعال کنید ببینید مشکل حل می شود یا خیر.