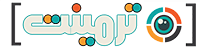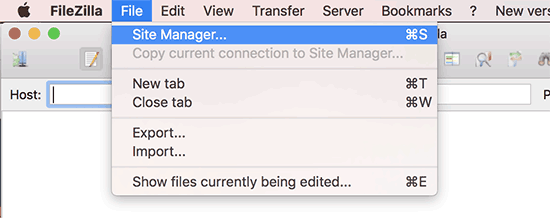پیش نیاز
نحوه استفاده از FTP برای آپلود فایل ها در وردپرس برای افراد مبتدی
آیا شما به دنبال یادگیری نحوه استفاده از FTP برای آپلود فایل ها در وردپرس خود هستید؟ پروتکل FTP یا پروتکل انتقال فایل یک راه سریع و ساده برای آپلود فایل ها از کامپیوترتان به وب سایت تان است. در این مقاله ما به شما نحوه استفاده از FTP برای آپلود فایل ها در وردپرس را نشان خواهیم داد.
FTP چیست؟
FTP یک پروتکل انتقال فایل کوتاه است. این امکان به شما داده می شود تا فایل های کامپیوتر خود را به هاست خود انتقال دهید.
چرا به FTP نیاز دارید؟
شما به FTP برای آپلود کردن دستی فایل در وردپرس نیاز دارید که گاهی اوقات به دلیل خطایی در سایت شما قسمت آپلود کار نخواهد کرد.
به طور معمول، برای آپلود کردن پروندهها به FTP نیازی ندارید. به راحتی می توانید تصاویر را از پیشخوان وردپرس آپلود کنید حتی می توانید پلاگین ها و تم ها را در وردپرس خود آپلود نمایید.
با این حال، گاهی اوقات در وردپرس به خطاهایی برمی خورید که نمی توانید فایل را آپلود کنید که در این زمان می توانید از ftp استفاده نمایید.
نحوه استفاده از FTP برای آپلود فایل های وردپرس
در قدم اول شما باید یک FTP Server را روی کامپیوترتان دانلود و نصب کنید.FTP Server برنامه ای است که به شما کمک میکند به وب سایت خود متصل شوید و فایل ها را با استفاده از پروتکل FTP انتقال دهید.
در اینجا برخی از محبوب ترین نرم افزار های FTP که شما می توانید نصب کنید آورده شده است
در این آموزش، ما از FileZilla استفاده خواهیم کرد. شما می توانید از هر نرم افزار FTP که دوست دارید استفاده کنید. مفاهیمی که استفاده می شود در نرم افزاری های دیگر یکسان هستند.
اتصال به سایت وردپرس با استفاده از FTP
هنگامی که نرم افزار FTP را اجرا می کنید، از شما می خواهد با استفاده از رمز ورود FTP به وب سایت خود متصل شوید. زمانی که هاست را خریداری کرده اید رمز ورود FTP از طریق ایمیل به شما ارسال شده است. اگر این رمز را گم کرده اید به ارائه دهنده هاست تیکت بزنید و درخواست FTP کنید.
زمانی که اطلاعات ورود را در دسترس داشتید، FileZilla را اجرا کنید و سپس به قسمت File »Site Manager بروید.
پنجره ای باز می شود که در آن می توانید اطلاعات وب سایت خود را وارد کنید. با کلیک بر روی دکمه “New Site” عنوانی برای سایتی که می خواهید درج کنید بنویسید.
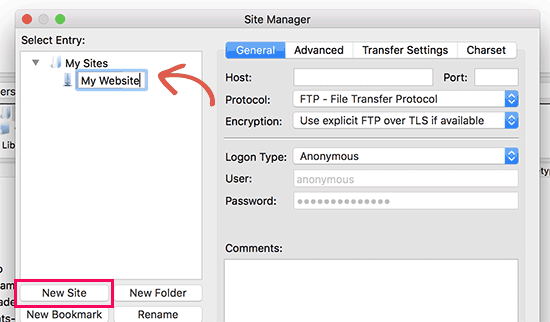
در ستون راست، از شما خواسته می شود که نام هاست (host) خود را وارد کنید. این فیلد معمولا نام دامنه شماست.
توجه: در قسمت پروتکل، اگر ارائه دهنده هاست شما از آن پشتیبانی کند، باید SFTP را انتخاب کنید. در بیشتر مواقع روی FTP تنظیم می شود بنابراین به این قسمت کاری نداشته باشید.
قسمت «logon type» را روی Normal انتخاب کرده و سپس نام کاربری و رمز عبور FTP خود را وارد کنید.
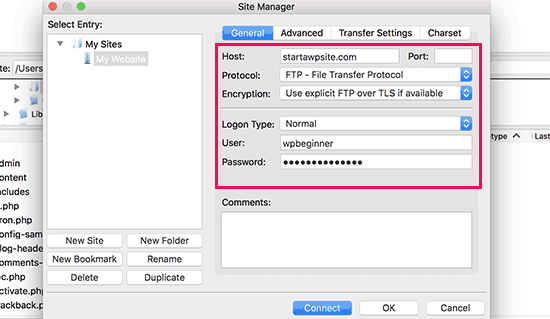
اکنون می توانید روی دکمه connect برای ادامه کلیک کنید. FileZilla این تنظیمات را ذخیره خواهد کرد تا در دفعات بعدی نیاز به وارد کردن رمز عبور و پسورد نداشته باشید.
پس از اتصال، فهرست پرونده ها و پوشه های وب سایت خود را در زیر ستون “Remote site” مشاهده خواهید کرد.ستون remote site، فایل ها و پوشه های وب سایت شما را نمایش می دهد و بخش «Local site» فایل های درون کامپیوتر شما نشان می دهد.
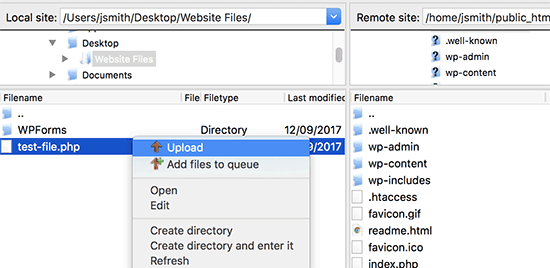
از طریق Local site می توانید فایل هایی که در کامپیوتر خودتان ذخیره شده است را بیابید و در وب سایت تان آنها را آپلود کنید. برای این کار روی فایل های انتخاب شده راست کلیک کرده و گزینه upload را بزنید. FileZilla این فایل را از داخل کامپیوترتان به هاست تان منتقل خواهد کرد.
در سایت ها وردپرسی نکته ای وجود دارد شما نمی توانید همین طوری فایلی را به داخل هاست خودتان آپلود کنید در وردپرس باید بدانید که فایل را در کجا آپلود کنید.
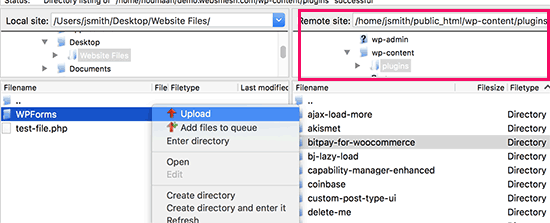
به عنوان مثال، اگر می خواهید یک افزونه را به صورت دستی در وب سایت وردپرس خود آپلود کنید ابتدا باید افزونه مورد نظر را دانلود کنید و در کامپیوتر خود ذخیره نمایید.
پس از دانلود پلاگین را اکسترکت کنید سپس از قسمت Local site مسیر wp-content / plugins را دنبال کنید زمانی که وارد پوشه plugins شدید می توانید افزونه را در این پوشه آپلود کنید.
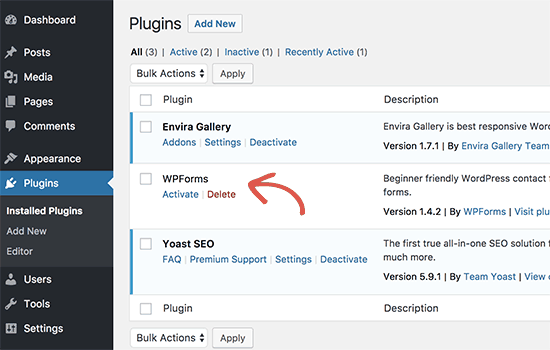
هنگامی که پلاگین را آپلود کردید، به پیشخوان وردپرس رجوع کنید از قسمت افزونه ها، افزونه مورد نظر را فعال کنید.
همین طور اگر میخواهید یک پوسته را در وب سایت خود آپلود کنید، ابتدا آن را دانلود کرده و سپس به مسیر زیر بروید wp-content/themes و پوسته خودتان را آپلود کنید.
ازFTP فقط برای آپلود کردن فایل ها استفاده نمی شود می توانید فایل های وردپرس را نیز دانلود کنید، کافی است در ستون Remote Site راست کلیک کرده و روی download کلیک نمایید. با این کار می توانید تمام فایل های وردپرس را دانلود کنید و در کامپیوتر خودتان ذخیره نمایید.
ویرایش فایل ها وردپرس با استفاده از FTP
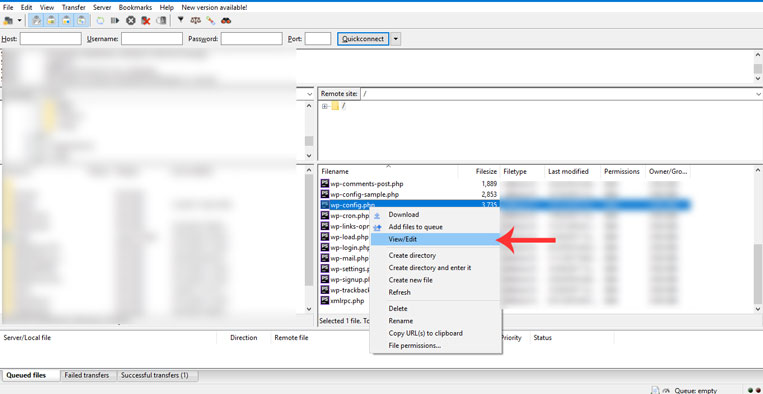
برای ویرایش فایل کافی است روی فایل مورد نظر بعنوان مثال wp-config.php کلیک راست کرده و گزینه View/Edit را انتخاب نمایید. بعد از این فایل شما در یک ویرایشگر باز خواهد شد تغییرات را در آن فایل اعمال کنید و فایل را ذخیره نمایید به FTP برگردید، از شما سوالی می پرسد که می خواهید تغییرات را اعمال کنم که روی گزینه yes کلیک نمایید تا تغییرات در سایت اعمال شود.
امیدوارم این مقاله به شما کمک کرده باشد تا نحوه استفاده از FTP برای آپلود فایل ها به وردپرس را یاد بگیرید. اگر ابهامی و سوالی در این رابطه دارید می توانید از طریق نظرات همین بخش با ما مطرح نمایید.